Ubuntu 20.04 LTS
Python 3.9
Pytorch 1.13.1
Cuda 11.7
위와 같은 버전으로 우분투에 anaconda 설치 및 python 가상환경을 설정하고, pycharm를 설치하여 실행해 본다.
anaconda 설치
1. anaconda 공식 사이트에 접속해 버전에 맞는 intaller를 다운받는다.
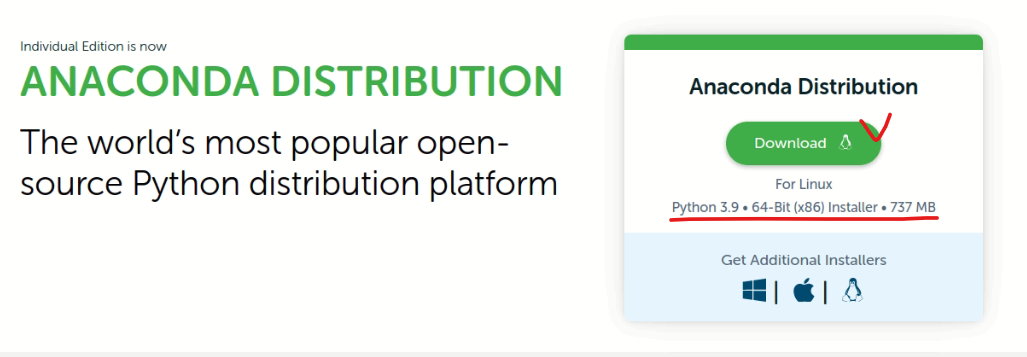

2. ls로 다운받은 파일을 확인한다.
Anaconda3-2022.10-Linux-x86_64.sh
bash 명령어로 쉘 스크립트를 실행할 수 있다. 실행해보자.
$ bash Anaconda3-2022.10-Linux-x86_64.sh
그러면 약관이 쭉 나온다. 엔터를 눌러 확인하고 약관에 동의하겠냐는 질문에 yes를 입력한다.
아래와 같은 메세지가 뜨면 설치 위치를 지정할 수 있다. 기본 위치에 설치하려면 엔터, 다른 위치에 설치하려면 직접 입력한다.
Anaconda3 will now be installed into this location:
/home/{username}/anaconda3
- Press ENTER to confirm the location
- Press CTRL-C to abort the installation
- Or specify a different location below
[/home/{username}/anaconda3] >>>
아나콘다를 초기화하겠냐는 메세지가 나온다. 추후에 수정할 수 있으므로 yes를 추천한다.
...
installation finished.
Do you wish the installer to initialize Anaconda3
by running conda init? [yes|no]
(추가설명) conda init이 실행되면 .bashrc 파일에 아래와 같은 스크립트가 추가된다. 이 파일은 환경변수를 세팅할 때 사용되는 파일인데 bash 콘솔을 열 때마다 실행된다. 콘다를 영구적으로 비활성화하려면 vi ~/.bashrc로 파일을 열어 이 부분을 지우면 된다.
# >>> conda initialize >>>
# !! Contents within this block are managed by 'conda init' !!
__conda_setup="$('/home/{username}/anaconda3/bin/conda' 'shell.bash' 'hook' 2> /dev/null)"
if [ $? -eq 0 ]; then
eval "$__conda_setup"
else
if [ -f "/home/{username}/anaconda3/etc/profile.d/conda.sh" ]; then
. "/home/{username}/anaconda3/etc/profile.d/conda.sh"
else
export PATH="/home/{username}/anaconda3/bin:$PATH"
fi
fi
unset __conda_setup
# <<< conda initialize <<<
어쨌든 위의 과정을 진행했다면 bashrc 파일의 수정된 부분을 실행시켜야 초기화가 된다. 바로 다시 적용해보려면 source 명령어를 사용한다.
$ source ~/.bashrc
정상적으로 적용됐다면 프롬포트를 실행할 때마다 디폴트 conda 환경이 자동 활성화되어 터미널에서 항상 (base)가 붙을 것이다.

터미널을 열때마다 conda 가상환경이 뜨는 것을 막기 위해 아래 명령어를 입력하도록 한다.
$ conda config --set auto_activate_base false
그리고 보통 콘다 환경을 활성화하거나 비활성화할 땐 아래 명령어를 사용하면 된다.
$ conda activate
$ conda deactivate
anaconda 가상환경 만들기
1. conda activate로 가상환경을 실행한 상태에서 시작하자.
$ conda create -n python39 python=3.9
# conda create -n {가상환경이름} python={버전} - 새로운 가상환경을 만든다.
$ conda env list
# 지금까지 생성된 가상환경 목록을 보여준다. 제대로 만들어졌는지 확인
$ conda activate python39
# 새 가상환경 활성화
2. 여기서 잠시 conda의 channel을 변경해 보자. 콘다를 통해서 패키지를 설치할때 기본적으로 https://repo.anaconda.com/pkgs/ 이 링크에서 가져온다. 하지만 패키지들이 저장되어 있는 '채널'은 여러곳이 존재한다. 그중 conda-forge 채널은 아나콘다 공식 문서에도 나와있다. 기본 채널보다 업데이트가 빠르고 호환성 면에서도 이득이 있다는 것 같다. 다만 수많은 유저들에 의해 관리되므로 의존성 충돌 문제에 관해서는 기본 채널이 더 안정적이다.
어쨌든 대부분 이 채널을 쓰는 듯하니 변경해주는 게 좋겠다.
$ conda config --show channels
# 사용중인 채널을 보여준다. 상단에 있을수록 우선순위를 가짐
$ conda conifg --add channels conda-forge && conda config --set channel_priority strict
# conda-forge 채널을 가져온 뒤 우선권을 준다. 다시 채널을 확인해 보도록.
3. 필요한 라이브러리와 프레임워크를 설치해보자.
먼저 pytorch를 설치한다.
$ pip install pytorch torchvision torchaudio pytorch-cuda=11.7 -c pytorch -c nvidia
# conda를 사용해 설치하면 오류가 난다고 해서 pytorch는 pip으로 설치했다.
이곳에서 시스템 환경에 따라 필요한 명령어를 확인할 수 있다. 이전 버전의 pytorch를 설치하는 명령어도 나와있다.
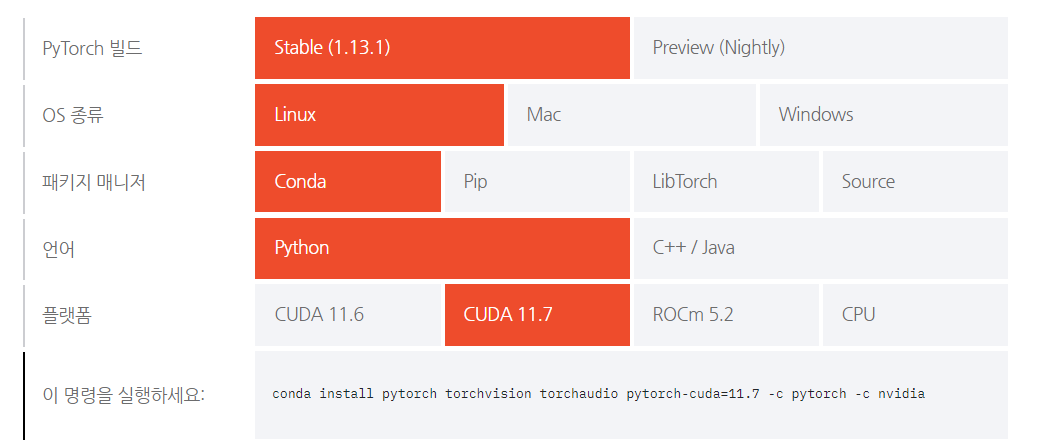
원하는 라이브러리를 설치한다. 나는 numpy, matplotlib, scikit-image, opencv를 설치했다.
$ conda install numpy
$ conda install matplotlib
$ conda install scikit-image
$ conda install opencv
$ conda list # 잘 설치됐는지 확인
파이썬 프롬포트에서 잘 설치됐는지 확인할 수 있다.
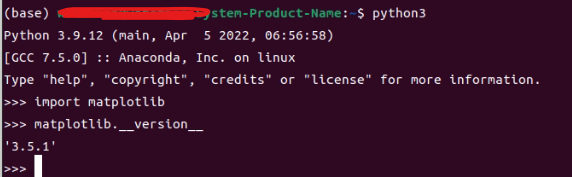
파이참 설치 및 아나콘다 가상환경 사용
1. 파이참 설치
파이참 홈페이지에 직접 가서 파일을 다운받을수도 있지만 이번에는 명령어만으로 다운받아 보겠다.
$ sudo snap install pycharm-community --classic # 무료버전(커뮤니티)
$ sudo snap install pycharm-professional --classic # 유료버전(프로페셔널)
설치가 완료되어 검색창에서 파이참이 보인다.

아이콘을 우클릭 후 즐겨찾기에 추가한다.
2. 파이참에서 콘다 가상환경을 실행한다.
new project 생성 시 previously configured interpreter를 선택하고, 인터프리터 위치를 직접 선택한다.
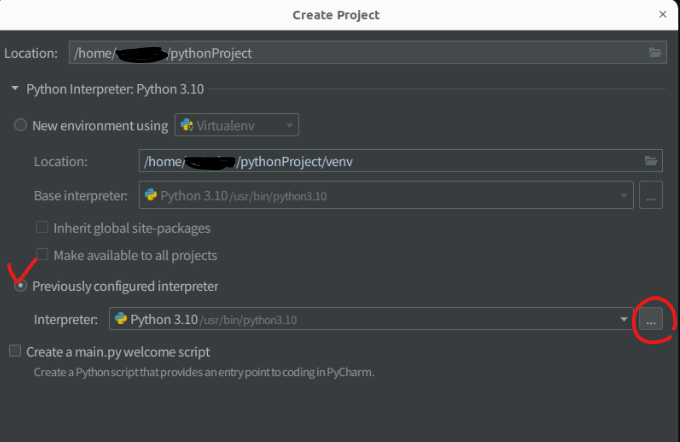
conda environment에 들어가면 인터프리터 경로가 자동으로 지정되어 있다. 나의 경우 home/{username}/anaconda3/envs/{가상환경이름}/bin에 python.exe가 있었다. 이 파일이 인터프리터로 파이썬 코드를 읽고 실행시켜준다.
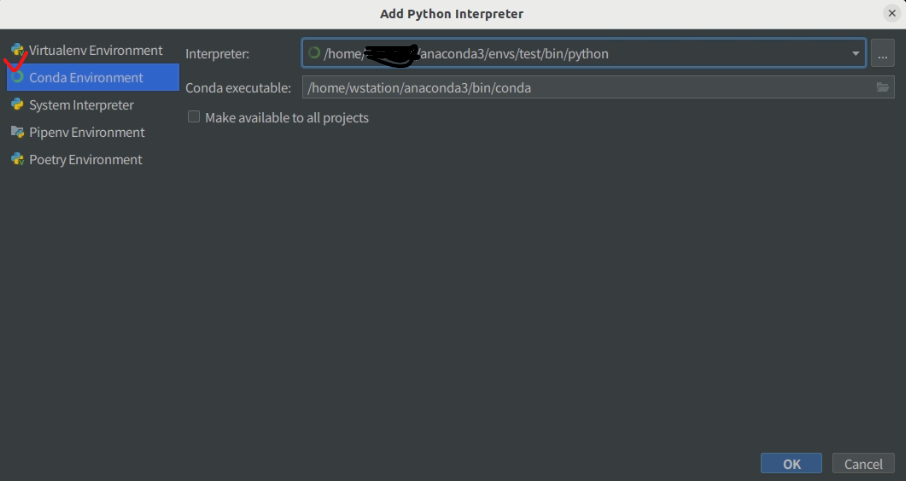
ok를 눌러 프로젝트를 생성하고 원하는 라이브러리를 import해 보자. 문제없이 작동하면 성공이다.
'Linux' 카테고리의 다른 글
| 윈도우 11에서 WSL 완전히 삭제하기 (2) | 2022.09.12 |
|---|

댓글